Before
まずはこちらの写真をどうぞ。

こちらは私のデスク環境です。
どこが目につきましたか?
パッと見すっきりしているように見えます。
確かに必要最低限で余計なものは置かないようにしていますからね。
では、ノートPCの周囲に視線を向けてください。
拡大したものがこちらです、どうぞ。

まぁまぁ、電源ケーブルと、HDMIケーブル?
なんか変換アダプタはさんでますけど。
ノートPCにHDMIのポートがないので。
まぁそういうこともよくありますよね。
できればあまり変換アダプタ類は取り付けたくないですが。
見栄えがよろしくないですから。
ではもう1枚、こちらも。
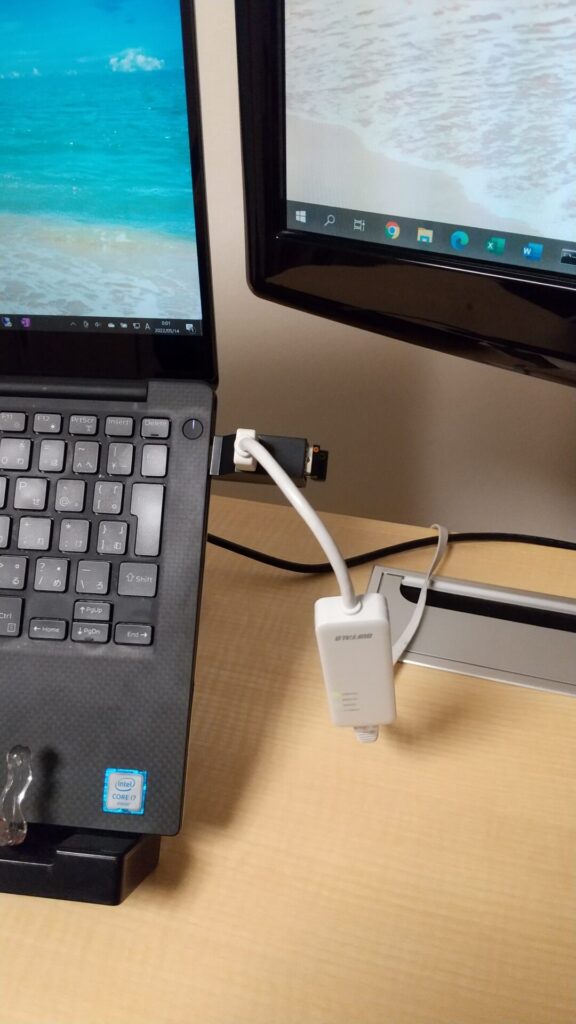
どうなってんの?
USBハブっぽいの付いてますよね?
で?
なんか黒い小さいレシーバーっぽいものも付いてる。
そんで何?
白いやつ、何生えてますの?www
LANケーブルの変換アダプタ?
もうノートPCの左から右からいろいろ伸びてて
きったねっwww
このPCの配線、はっきり言って、
センスないね。
(いやそこまで言わなくても。。。)
さらにこちら。
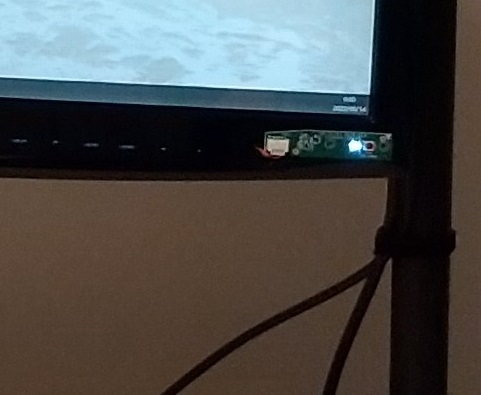
何かわかります?
冒頭の写真の外部モニターの電源スイッチです。
いや基盤ムキ出しwww
きったねっwwwww
(…)
After
いかがでしたでしょうか?
特にノートPCまわりの配線、ごちゃごちゃしているのがおわかりいただけたかと思います。
こちらの配線、ふざけているわけではなくガチでそうやって使っています。
別にやりたくてやっているわけではありません。
いろいろあって仕方がなくやらざるを得ないのです。
そうです、
これ、
精神衛生上めちゃくちゃ悪いんですよ。
控えめに言ってストレスです。
なぜこんな状態なのかという話はありますが、これがなんと、この外部モニターを使うことで
ノートPCからの配線を1本にすることができました。
それがこちら。

拡大すると、

こうです。
いやぁ~
めちゃくちゃすっきりしましたね!!
購入したモニター/モニターのスペック
今回購入したのはこちら。
(2022/12/10 追記)
現在は「32UP550-W」の後継機である「32UP550N-W」が発売されています。
外観はこんな感じ。

詳細なスペックはメーカの製品仕様を見ていただくのが一番正確。
端子図なんかも載っています。

Before/Afterの比較 何がどうなった?
まぁ細かいことはいいんですよ。
Before/Afterでまずは簡単に何がどう変わったのか、説明しますと、
もともとBeforeのノートPCにこれだけのケーブルやデバイスが接続されていました。
| ノートPC | ⇔ | 電源ケーブル | ||||
| ⇔ | USB-C & HDMI 変換アダプター | ⇔ | HDMIケーブル | ⇔ | 23インチ FHDモニター | |
| ⇔ | USBハブ 3ポート | ⇔ | Bluetooth USB レシーバー | |||
| ⇔ | Logi Bolt USB レシーバー | |||||
| ⇔ | USB 有線LANアダプター | ⇔ | LANケーブル |
上記の表でいうところの青いマーカーを引いている箇所、
これがノートPCに直接的、または間接的に接続されており、
要はデスク上でぶらぶらと見えるようになっているものになります。
こう見てみるとノートPCにたくさん付いてますね~
そりゃぁもうきったなくなるわけです。
これが今回どう変わったのか?
こうなりました。
| ノートPC | ⇔ | USB-C ケーブル | ⇔ | DELL 32インチ 4K モニター | ⇔ | USB 有線LANアダプター ⇔ LANケーブル |
| ⇔ | Bluetooth USB レシーバー | |||||
| ⇔ | Logi Bolt USB レシーバー |
だいぶすっきりしましたね!!
なぜこのモニターを選んだか
こういったそこそこ値段が張るものを買う場合、すべてにおいて高い性能、高い品質を求めようとするとお金がいくらあっても足りません。
そのため、自分はどんな機能を求めているのか、どういう点を重要視するのか、そこをある程度絞ってお金と相談して購入するわけですよね。
私の場合は結論から言うと以下の点を重要視しました。
- 大画面(32インチ以上)
- PD給電機能付き(100Wに近いもの)
- USB Hub機能付き
- 解像度(UWQHD 3440×1440 以上)
- 白を基調としたカラー
逆に以下については優先度を落としています。
- メーカーへのこだわり(無名じゃなければなんでもOK)
- リフレッシュレート(60Hz以上であればOK)
- 応答速度(特に意識しない)
- モニターの形状(湾曲でも平面でもOK)
- パネルの種類(VA以上であればOK)
これを見るとお分かりになると思いますが、そうです。
ゲーミング用途としてはまったく考えておらず、作業用としてのモニターを探していたわけです。
これら重要視した点を一番満たしてくれそうだったのがこの
LG の 32UP550-W でした。
重要視した点について、
なぜそこを重要視したのか?
もちろんそれぞれ理由があるわけですよね。
重視ポイント① 大画面(32インチ以上)
まず1点目の「大画面(32インチ以上)」ですが、
もともとBefore環境ではノートPCの13インチモニターと、それだけでは心もとないので外部モニターとして23インチのものを使っていました。
ノートPCの方の13インチモニターは単純に小さい!
そして23インチモニターの方も大きいわけではなく、しかも解像度がFull HD(だいぶ大昔のモニター。基盤ムキダシwww)ということで表示が結構粗いわけです。
さらにノートPCの方は4K対応(13インチで4Kはちっさすぎるので200倍で使用w)のため、左右のモニターを行ったり来たりするときになぞの段差があり非常にめんどくさい。
ならばいっそのこと大画面1つで画面分割して作業した方がいろいろとストレスフリーになるんじゃないか、そう思ったわけですよね。
少しインチを大きくしただけだと、あんま変わらなくない?ミスったwwとなる可能性もあり、それよりはちょい大きすぎるかも、となった方がモニターとの距離を変えるなど調整が効くかと思ったので32インチもしくは34インチで考えました。
重視ポイント② PD給電機能付き(100Wに近いもの)
2つ目の「PD給電機能付き(100Wに近いもの)」です。
これは今回 最重要視した点の1つです。
正確に言うと、
・PD給電
・映像入力
・データ転送(USB Hub)
これら3つを兼ね備えた機能を持ったIFがモニターにあること。
これを最重要視しました。
最近はUSB-CのIFを使ってこれらの機能を実現していることが主流になっており、今回私がストレスを受けていたノートPCの配線問題を解決するには必要不可欠だったからです。
これがあれば、専用の充電アダプタから伸びるケーブルと、HDMI変換アダプタを使ったケーブル、そしてUSB Hubにつなげているやつらを一掃することができるわけです。

こんなごっつい電源ケーブルいらなーい!ができるようになります。
PD給電でいうと、ノートPC側も対応していることが必須なわけですが、私の6年前の化石PCでも奇跡的にその機能を持っていました。
(当時はNEW!! XPS 13!!いんふぃにてぃでぃすぷれい!!ぼくのかんがえた さいきょうの ごくうすべぜる、そして4けー!!とか言って結構お高め(190,058円)なPCだったわけです。領収書残っていました。Core i7-6500U(2コア4スレッド)、DDR3 8GB!!改めてこの時代にこのスペックでこの値段を目の当たりにして驚愕しましたwww6年しか経っていないのに、、もうおじいちゃんPCです。と不本意にもDELLへのディスリと受け取られかねないのでこの辺にして…)
このPCとしては消費電力45Wなので、正直PDとしては45Wで十分なのですが、今後PCを買い替えることを想定して現状のMAX仕様100Wにできるだけ近い給電ができるものを探しました。
重視ポイント③ USB Hub機能付き
重視ポイント②でも少し登場しましたが、次は「USB Hub機能付き」です。
これがあると早い話、PCに接続しているケーブルや変換アダプタ類をモニターの後ろに持っていくことができるようになるわけですね。
つまりPCに直接接続しなくてもよくなるので、スッキリできるわけです。
有線LANを使って通信を安定させたい私にとっては、あの変な生え方をしているUSB 有線LANアダプターをモニターの後ろに持っていけるようになる、これはでかいといえます。
重視ポイント④ 解像度(UWQHD 3440×1440 以上)
お次は「解像度(UWQHD 3440×1440 以上)」です。
正直これに関しては重要視ポイントの中でも優先度は低いものでした。
13インチのノートPCで4Kを使ってみたことがある私からすると、たとえ大画面のモニターを買ったとしてもどうせまた拡大して使うことになるんでしょーね、と。
ただ、まあ解像度は高い方がきれいよね(?)という理由で一応大画面ならUWQHD以上はほしいかも、くらいの感覚です。(いろいろと調べていると4Kとなると一長一短があるみたいなのであまり深追いしていません)
重視ポイント⑤ 白を基調としたカラー
最後は「白を基調としたカラー」です。
これ、結構色に関してはどうでもいい人は多いと思います。
モニターなんて基本黒、違う色を探す方が難しいんですよね。
ただ、白好き、白に統一したい、清潔感のあるデスク目指してます!!
みたいな人も一定数いるわけです。
そんな人たちからするとやっぱりここはこだわりたいポイントですね。
使ってみた感想
ここまで語ってきた重要視するポイントを踏まえつつ、金額を考慮してこのモニターを選んだわけですが、購入から約1か月ほど経ちましたので感想を書きたいと思います。
まず、今回重要視したポイント5選について、32UP550-W としては以下になります。
- 大画面(32インチ以上) ⇒ 32インチ
- PD給電機能付き(100Wに近いもの) ⇒ 96W給電
- USB Hub機能付き ⇒ USB3.0×2
- 解像度(UWQHD 3440×1440 以上) ⇒ 4K(3840×2160)
- 白を基調としたカラー ⇒ 背面が白
32インチ。
私が使っているデスクは天板の大きさが幅120cm×奥行60cmなのですが、奥行ぎりぎりに配置しました。
いや、結構思ってたよりも
圧が強い!!
画面が近いです。
目との距離はだいたい40cm~50㎝でしょうか。
解像度に関してはさすが4K、きれいだと思います。
ですが4K表示はやはり小さい気がしますね…
125%くらいがちょうどよかったので、拡大して使っています。
重要視していなかったパネルの種類ですが、現状一番きれいだと言われているIPSではなくVAにはなりますが、見えにくいといったことは特にありません。
これまでIPSのそこそこ大きなモニターを使っていたという方であれば見え方が気になるんでしょうかね。
また、リフレッシュレートは60Hzですが、ここも個人的には十分です。
というのもこれまで120Hzとかを体験したことがないので、普段通りだった、ということです。
ただ、普段から120Hz以上のモニターを使っている人からすると60Hzとかクソッwwwみたいな感覚なのかもしれませんけどねw
まぁ冒頭でも話題に出しましたが、ばりばりなゲーム用途としては向かないモニターなのは確かだと思いますので、別のものを探すべきですね。
で、一番欲しかった機能、PD給電とUSB Hubですが、
これはもう私からすると
まさにこれっ!!求めてたヤツッ!!
でしたね。
いや写真で載せていますが、うざったい配線がUSB-Cケーブル一本になったわけですから、配線ストレスから解き放たれました。
モニターのUSB3.0ダウンストリームに接続したUSB 有線LANアダプターもちゃんと使えています。
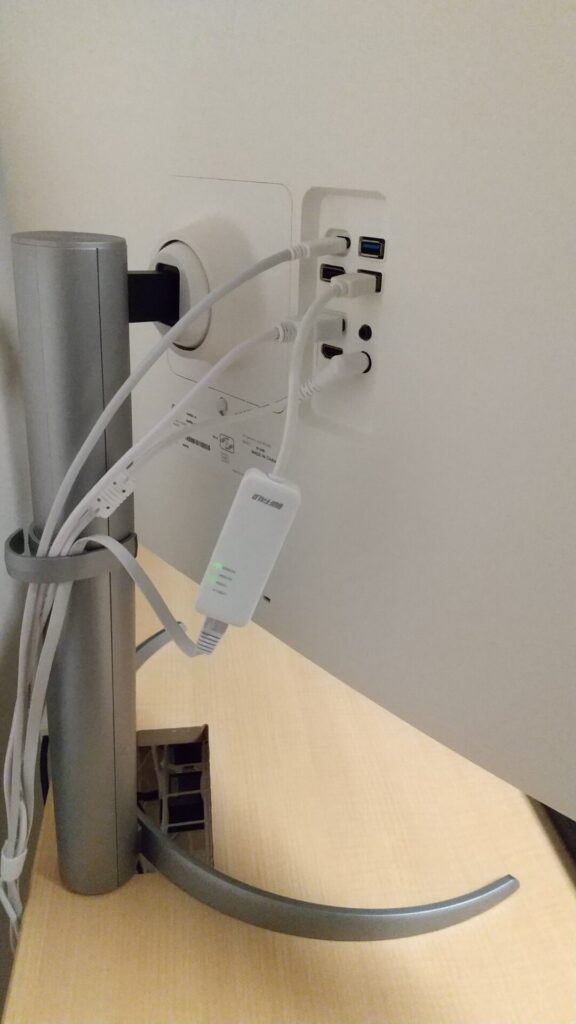
デスクで使うときはケーブル一本で接続、そしてリビングとかに移動してノートPCを使うときもありますが、その時はその一本を抜いてそのまま持ち運ぶ。
戻ってきたらまたそのケーブルを挿す。
あぁなんて快適w
快適すぎワロタwww 状態とはこのことですね。
で、最後に機能とはまったくかけ離れた見た目だけの問題、白!ですが、先ほどのモニターの裏側の写真からもわかるようにばっちり白!
黒でもいいのであれば、もしかすると他にもリフレッシュレートが高いものやIPSのものが選択肢として挙がっていたかもしれません。
ですが、ここはゆずれませんでした。
どうしても白がよかったのです。
そうしたときに選択肢はこれ1択となったわけです。
と、ここまで白!白!と言ってはいるものの、お気づきでしょうか。
残念ながらこのモニター、完璧な白ではありません。
そうです、前面は黒です。
(いやむしろ前面も白のモニターを探すのは激ムズ案件なんですけどね)

白は裏側だけなので前から見る分には完全に黒のモニターです。
裏側なんてほぼ見ることはありませんから、やはり完全に黒のモニターです。
裏側だけ白てw なんのこだわり?ww
わかりますよ、そう思う方もいますよね。
でも、裏だけでもいいから白がよかったのです。
そのためだけにほかの選択肢を犠牲にしました。
だがそれでいい。
理解できないかもしれませんが、正面から見える範囲に白はありませんが、
なんとなく白の気配がするんですよw
それでいいんです。
いや予算があればもっといいものはあると思うんですよ。
ただ、このモニターこれだけの機能が付いて5万円前後のお値段です。
さすがに8万とか10万とか、それ以上は出せなかったので。
まあ裏だけでも白というだけで所有欲はある程度満たせているのでOKです。
トータルでコスパの良い買い物だったと思います。
あとは目との距離が近くて「圧が強い」問題は、調整する方法はあるので考えます。
【まとめ】おすすめな人、おすすめしない人
今回購入したモニターはこちらでした。
後継機はこちら
おすすめする人は、
- 私と同じ悩みを抱えている人
- 私と同じポイントを重要視する人
逆におすすめしない人は、
- ゲーム用途で使う人
- ドッキングステーションなどのハブを持っている人
- お金はいいから最高の機能・性能のものが欲しい人
【後日談】圧が強い!問題の解消
モニターアームを後日購入し、圧が強い問題を解消することができました。
こちらの方も併せてご覧ください。











